
前回の記事で新しいパソコンとパソコンデスクを購入したについて書きました。
今回は、サイトマップ(PS Auto Sitemap)の表示順の変更方法についての記事です。
目次
はじめに
サイトマップ(PS Auto Sitemap)の表示順って変更できないの?
って思われる方もいるかと思います。
ちなみにサイトマップってこんな感じのです。
↓
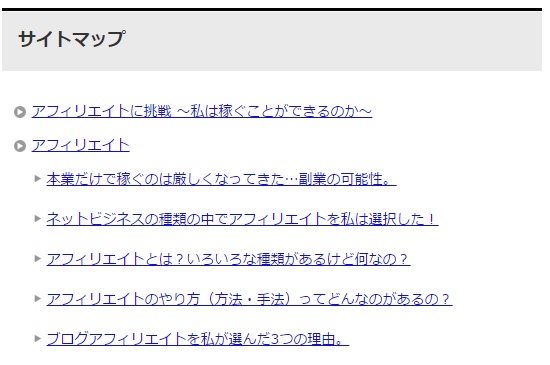
当ブログは『PS Auto Sitemap』を使用していますが、デフォルトだと新しい記事が上に来るんですよね。
(画像は修正済のため、古い記事が上に来てる)
別にいいんじゃないの?って思われる方もいるかと思いますが、こんなときに困るんです。
サイトマップ(PS Auto Sitemap)のデフォルト表示順で困るとき
記事に順序が決まっていると困ります。
(特に専門ブログのときに多く感じる)
ただひたすら日常的な記事や体験談や感想などを書くなら、最新の日付順で良いかもしれません。
しかし、『その1・その2』や『前編・後編』などだと気になります。
ブログの記事その2
ブログの記事その1
や
ブログの記事後編
ブログの記事前編
という順で表示されてしまう。
(日付を変えれば良いですが、それはそれで気になるので)
たぶん同じく困っている方がいると思うので、記事にしました。
ネットで調べてもカテゴリー順の変更はあるんですが、記事順の方があっても不完全でした。
カテゴリー順は、別の機会に記事にしたいと思います。
では、サイトマップ(PS Auto Sitemap)の表示順の変更方法についてです。
PS Auto Sitemapの表示順の変更方法
以下の2点です。
- あるファイルの修正
- PS Auto Sitemapの設定変更
一つずつ書いていきたいと思います。
ファイルの修正の方は間違えると面倒なので、念のためバックアップをしておいた方が良いと思います。
あるファイルの修正
- ワードプレスの管理画面で『プラグイン』をクリックします。
- PS Auto Sitemapの『編集』をクリックします。
- 『post_date』で検索すると、右側に『DESC』と記述されているはずなので、『ASC』に変更します。
- 『ファイルを更新』をクリックします。
こんな感じで修正したらOKです。
↓

この修正後にサイトマップの表示順が変更されていない場合、以下の作業も行います。
PS Auto Sitemapの設定変更
- 設定の『PS Auto Sitemap』をクリックします。
- 下の方にある『キャッシュの使用』(※)にチェックが付いている場合、一度はずして『変更を保存』をクリックします。
- 『キャッシュの使用』(※)にチェックを付けて『変更を保存』をクリックします。
※参考図
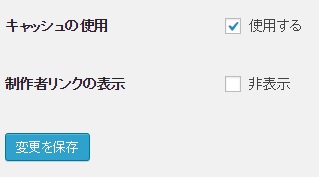
キャッシュを使用したくない場合は、3つ目の作業をする必要はありません。
表示順が変更されているか確認
以上で作業は完了です。
表示順が変更されていると思うので、確認してみてください。
(変更されていない場合は『F5』などの更新ボタンを押す)
おわりに
今回は『サイトマップ(PS Auto Sitemap)の表示順の変更方法』について紹介しました。
方法がわかれば、すぐにできてしまいます。
サイトマップ(PS Auto Sitemap)の記事の表示順に困っている方は、少しでも参考になればと思います。
次回は『バリューコマースで複数サイト登録(追加)!審査や期間は?』についての記事を書こうと思います。
最後まで読んでくださった方、ありがとうございました。














