
あなたが運営しているワードプレスブログは、SSL化(https化)していますか?
今回は、常時SSL化(https化)のワードプレスの手順流れについての記事です。
目次
はじめに
SSL化(https化)しようと思っているけど、やり方がわからない…
やったとして影響は…?
など、SSL化(https化)したくても、する時・した後に何か起こらないか正直こわいですよね。
私の場合、面倒だったからすぐにやらなかったわけですが、いろいろなブログ・サイトがSSL化(https化)しているので、さすがにやらないとと思い、やってみると意外と簡単でした。
慣れたら簡単なので、まだSSL化(https化)していない場合、早めにしておいた方が良いです。
常時SSL化(https化)のワードプレスの手順流れは?

常時SSL化(https化)のワードプレスの手順流れをお伝えするわけですが、やること・やるべきことは、レンタルサーバー側でSSLの設定をするのと、『http』を『https』にする作業です。
ただ、新規ブログの場合、何か問題があってもワードプレスを入れ直せば良いですが、既存ブログの場合、最悪復旧できなくなるので、トラブルが発生しても戻せるように、バックアップ(現在のワードプレスなどの構成ファイル・DBなど情報)は必ずとっておいた方が良いです。
そして、『Really Simple SSL』プラグインをインストールするやり方もありますが、URLは直接書き換えられないことから、プラグインを無効にすると設定が元に戻るため、プラグインを入れ続けないといけないので、手動で全て設定することをおすすめします。
それでは、常時SSL化(https化)のワードプレスの手順流れです。
常時SSL化(https化)する前提
- バックアップをとる。
- ワードプレス、テーマ、プラグインなどのバージョンを最新にしておく。
バックアップの取り方は、バックアップのプラグインを入れれば簡単にできます。
バージョンを最新にしておく理由は、旧バージョンではSSL化対応されていない(httpと固定表記されている)可能性があるためです(自分で修正する必要が出てきます)。
レンタルサーバー側でSSLの設定をする
私が実際に設定したレンタルサーバーについて説明します(サーバーは追加していく予定です)。
さくらサーバー、ミニバード(現スターサーバー)のSSL設定は今後追記します。
SSL設定をエックスサーバーでする
- エックスサーバーにログインします。
- SSL化したいブログがあるサーバーパネルにログインします。
- 『SSL設定』をクリックします。
- https化するドメインの『選択する』をクリックします。
- 『独自SSL設定の追加』タブをクリックし、『追加する』をクリックします。
- 独自SSL設定を追加した画面が表示されたら完了です。
基本的に設定自体は簡単です。SSL設定の反映は最大1時間程度かかるように、30分以上かかることが多いです。
すぐにブログ・サイトが表示されないからといって、焦る必要はありません。
ワードプレスアドレスでhttpをhttpsにする
- SSL化するドメインのワードプレスにログインします。
- 設定→一般をクリックします。
- WordPressアドレスとサイトアドレスを『http://』から『https://』に変更し、『変更を保存』をクリックします。(例:『http://afifree.com』→『https://afifree.com』)
ログイン画面に切り替わりますが、『https』に変更したためなので、焦る必要はありません。
.htaccessの記述を変更する
ブログに『http』でアクセスされても『https://』に遷移されるように、リダイレクト(自動的に転送)設定をします。
エックスサーバーの場合
- エックスサーバーにログインします。
- SSL化したいブログがあるサーバーパネルにログインします。
- 左下の設定対象ドメインをSSL化したいドメインに変更し、『設定する』をクリックします。
- 右上の現在の設定対象ドメインがSSL化したいドメインであることを確認できたら、『.htaccess編集』をクリックします。
- 『.htaccess編集』のタブをクリック→.htaccessファイルの記述をメモ帳などにコピー(バックアップ)します。
- .htaccess項目の一番上の行に記述(※)を追加し、『確認画面へ進む』をクリックします。
- 『実行する』をクリックします。
※ .htaccessファイルに記述する文(ソース)
⇒https://www.xserver.ne.jp/manual/man_server_fullssl.php
上記URLの以下画像赤枠部分をコピーして貼り付けする。
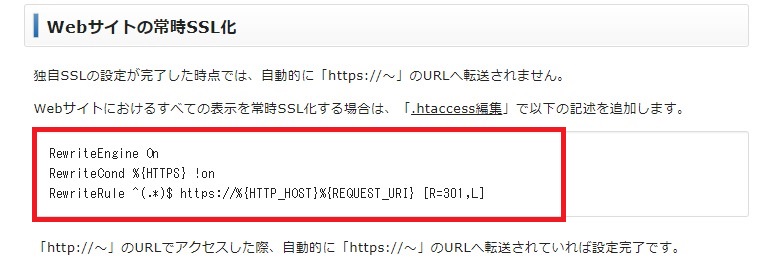
もともと記述があった行と1行くらい改行(空白行)があるとわかりやすいです。
この.htaccessファイルは、間違えると影響大なファイルなので慎重に設定しましょう。
ここまでで『https』でブログがエラーなどではなく問題なく表示されるようになったら、『http』でも『https』にページ遷移されることを確認して終了です。
グーグルクロームなどで、アドレスバー(URLが表示される部分)の横に『鍵マーク』が表示されていれば成功です。
以下参考画像です。
![]()
※ すでに運営している既存ブログの場合、まだ『鍵マーク』が表示されない可能性が高いので、続きを読んで設定する必要があります。
httpをhttpsにする
新規ブログの場合、上記で設定は完了ですが、すでに運営している既存ブログの場合、ウィジェット、画像、リンクなど全てのURLを『https』に変更する必要があります。
運営しているブログによってどこまで修正するかは様々ですが、基本的に以下は修正する箇所であることが多いです。
- CSS、テーマ、ウィジェット(記事下やサイドバーなど)などの修正
- 記事内内部リンク・画像URLの修正
- アフィリエイトリンクの貼り替え
- Google系のツール(Google Search Console(サーチコンソール)、Googleアナリティクス)の設定変更や再登録
- その他URLを登録しているサイト(ASP、ブログランキング系など)
Google系のツールを含めてURLを登録しているサイトは、修正してサーチコンソールについてはhttpsのURLで再登録すれば良いだけです。
基本的に一つ一つhttpをhttpsにするのが確実ですが、記事数など量が多いと面倒ですし、間違えたりするので大変です。
なので、CSS、テーマ、ウィジェット、アフィリエイトリンクなどは、一つ一つ修正し、数が多い記事内の内部リンク・画像URLなどに関しては、置換プラグイン(一括で変更する)を使用することで簡単に修正できて便利です。
アフィリエイトリンクについても、私が比較した結果、基本的にはhttpをhttpsにしているだけでしたが、アフィリエイトリンクは収益で重要な部分なので、確実にという意味で発行したアフィリリンクに貼り替えが良いと思っています。
置換プラグインは、『Search Regex』を使用します。
- ダッシュボードメニューのツール→『Search Regex』をクリックします。
- 『Search pattern』に『http://ドメイン名(例:http://afifree.com)』のURLを入力します。
- 『Replace pattern』に『https://ドメイン名(例:https://afifree.com)』のURLを入力します。
- 『Search』をクリックし、該当箇所を検索します。
- 『Replace』をクリックし、置換場所の一覧を確認します。
- 問題なければ、『Replace & Save』をクリックし、一括置換し保存で終了です。
間違えると大変なので、しっかり置換内容を確認した上で置換した方が良いです。
置換を『http』、『https』だけにしない理由として、想定外のURLまで置換されてしまうためです。基本的には、内部リンク、画像URLを修正したいので、自分のドメインのURLを修正するのが良いです。
ただし、外部ブログ・サイトのページをリンクしている場合、そのページがSSL化されていないこともありますので、その場合、相手側がSSL化されないといけないため、削除するしかない場合があります。
常時SSL化(https化)後に確認すること

常時SSL化(https化)設定が終わったら、全てのページを開いて、グーグルクロームなどでアドレスバー(URLが表示される部分)の横に『鍵マーク』が表示されているか確認します。
記事数が多くても確実にチェックするために1ページずつ見た方が良いです。
もし、鍵マークがなければ(壊れていれば)、内部リンクに1つでもhttpの状態のURLが含まれている(混合している)ので、修正します。
ひたすら1ページずつ確認して全ページSSL化されれば完了です。
修正する時は右クリックなどのソースの表示でHTML文というそのページの構成文が見れるので、ソース上で『http://』で検索すれば発見しやすいです。
基本的に、サイドバーや記事上下のバナー画像・リンク、CSS内の背景・アイコンなどの画像URL、SNSシェアボタンは見落としがちなので、しっかり確認した方が良いです。
SSL化すると、Twitter(ツイッター)やFacebook(フェイスブック)などのSNSのシェアのカウンター(シェア数)がリセットされるのが注意点です(ただ、ネットで調べると引き継ぐ方法はあるようです)。
ちなみに、『https』に修正しない方法として、『http:』を削除して『//』から始まるように修正するやり方もあります。
常時SSL化(https化)とは?意味やした方が良い理由

常時SSL化(https化)とは、ウェブサイト全体(ブログ全てのページ)をSSLに対応させることです。
基本的に個人情報を入力するお問い合わせフォームや、クレジットカードの決済ページなどを対応させることが多いですが、セキュリティ向上のためした方が良いです。
それに、Google Chromeなどの主要なブラウザは、SSLに非対応なページに警告(保護されていない通信などの警告が表示)を発生させるようになったことも大きいです。
仕組みについては詳しくお伝えしませんが、SSL化(https化)することで通信内容を暗号化し利用者の情報を保護するなど、セキュリティが高まります。
結果として、ブログ・サイトの信頼にも関係してきますし(SSL化しないと信頼性が悪い)、何よりグーグル側がhttpsのページを優先的にインデックスするということを発表していますので、しておくことをおすすめします。
常時SSL化(https化)したその後

常時SSL化(https化)したことで、アクセスが減ると不安になっている人が多いですが、確かに一時的な減少はあるかもしれません。ただ、そこまで深く考えない方が良いと思います。
ネットでは下がったという人だったり、逆に上がったという人もいて、確実な情報はないからです。
むしろ、SSL化(https化)でないことで今後評価が下がるリスクの方が高いので、今後もブログ運営を継続するなら、SSL化(https化)はしておいた方が良いです。
おわりに
今回は『常時SSL化(https化)のワードプレスの手順流れ』について紹介しました。
少しでも参考になれば嬉しいです。SSL化(https化)ははじめは大変に感じるかもしれませんが、慣れれば簡単なので、何か起こる前に早めにしておいた方が良いです。
最後まで読んでくださり、ありがとうございました。













Manohiroと申します。
ブログランキングから訪問させて頂きました。
SSL化は必須ですねえ。
勉強になりました。
今後も訪問させていただきます。
よろしくお願い致します。
>Manohiroさん
コメントありがとうございます!
勉強になって良かったです。
こんばんは。
常時SSL化で鍵マークが出ない場合もあるとは知りませんでした。
確認しようと思います。ありがとうございます。
>takafumiさん
コメントありがとうございます!
httpが混在する場合、なったりします。
確認してみてください。
こんにちは、ランキングから来ました。
初めからWordpressなどを使ってブログを作成すると良いのでしょうが、もう少し勉強します。
>こばみちさん
コメントありがとうございます!
個人的には無料ブログから始めて、
記事の書き方に慣れた方が良いと思っています。
やり方は人それぞれですね。