今回は、WordPress Related Postsで私がした設定!についての記事です。
はじめに
WordPress Related Postsの使い方は?カスタマイズの仕方は?
って思われる方もいるかと思います。
当ブログでも『WordPress Related Posts』を使ったので、その時にした設定を書こうと思います。
WordPress Related Postsとは?
WordPress Related Postsとは、ワードプレス(WordPress)で関連記事を表示させるプラグインです。
PV数を増やしたり、滞在率を上げたい時に有効な機能だと思います。
当ブログにもありますが、こんなのです。
↓
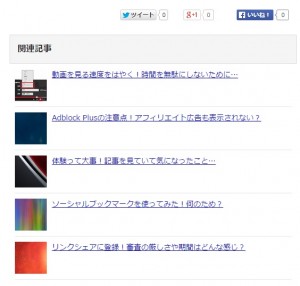
他にも関連記事のプラグインはありそうですが、『WordPress Related Posts』が良さそうですね。
(プラグインなしもあるみたいです)
WordPress Related Postsで私がした設定!
- プラグインを追加して有効化。
- 関連記事の表示名称、表示数、レイアウトの変更。
- 関連記事の表示名称、記事リンクのCSSを追加。
- 関連記事の表示位置を修正。
はじめは少し時間がかかりましたが、慣れれば簡単です。
プラグインの新規追加で『WordPress Related Posts』を検索して追加し、有効化しました。
そして、設定のWordPress Related Postsで変更した部分は以下となります。
Related Posts Title(表示名称):関連記事
Number of Posts(表示したい数):5
Layout:Modern
Layoutなどは閉じていたので、矢印を押して開くことができました。
基本的にはこの設定で十分かとも思いますが、私の場合は関連記事の部分の帯?線?(高さ)などが気になったので修正しました。
修正についてです。
Enable custom CSSにチェックすると下のCSSの部分が修正できるのでtitleのところを
.wp_rp_wrap .related_post_title {
font-size: 1.143em !important;
padding: 0.9em !important;
margin: 0 -10px 0 !important;
}
としました。(文字のサイズ、線みたいな高さや幅の調整)
ちなみにテンプレートは賢威を使っているため、それに合わせています。
そして、ul.related_post li aの中に
text-decoration: underline;
を追加してリンクに下線を付けました。
最後に修正したのは関連記事の表示位置です。
入れただけだと、記事の下に表示されてタグやSNSボタンが関連記事の下に表示されてしまいました。
個人的にはSNSボタン→関連記事→タグという順番にしました。
その修正の仕方は、まず『Auto Insert Related Posts~~~』のチェックをはずします。
(そうすることで関連記事が自動で表示されない)
そして、『<?php wp_related_posts()?>』をテーマの編集から表示したいところに挿入しました。
以上が私がした設定となります。
テンプレートに合わせたり、自分がしたいように修正すればいいかと思います。
CSSは他にも修正の仕方があるようでした。
ちなみにCSSの修正をネットで見つけることができなくて自分でやったために時間がかかりましたが、『WordPress Related Posts カスタマイズ』で検索したら出てきたのでショックでした(汗)
検索の仕方って重要ですね。
おわりに
今回は『WordPress Related Postsで私がした設定!』について紹介しました。
少しでも参考になれば嬉しく思います。















