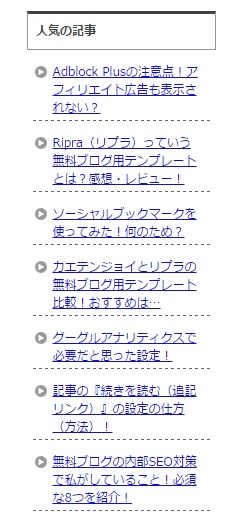前回の記事でさくらサーバーでサブドメインの設定について書きました。
今回は、さくらサーバーにワードプレスを導入についての記事です。
はじめに
さくらサーバーにワードプレス(WordPress)を導入したいけど、どうすればいいの?
って思われるかと思います。
正直、少し面倒でした。ヘルプにも載っていましたが、私がやったことをお伝えします。
さくらサーバーにワードプレスを導入
その前にドメインの設定は、こちらをご覧ください。(する必要があるので、していない場合)
ワードプレスの導入手順は以下のとおりです。
- データベースの設定をする。
- ワードプレスをインストールする。
大きくはこんな感じです。一つずつお伝えします。
データベースの設定
ワードプレス用にデータベースを作成します(すでに用意している場合、必要なし)。
手順は以下のとおりです。
ワードプレス用データベース作成の流れ
- サーバコントロールパネルにログインします。
- 左側のアプリケーションの設定内にある『データベースの設定』をクリックします。
- 『データベースの新規作成』をクリックします。
- 『データベース名』、『接続用パスワード』を入力、データベース文字コードは『UTF-8』を選択し、『データベースを作成する』をクリックします。
以上で完了です。
『データベース一覧』に作成したデータベースが表示されていれば問題ありません。
『データベース名』、『接続用パスワード』は自分の好きなのを入力しました。データベース文字コードはWordPressでは、文字コード『UTF-8』の使用が推奨されているようです。
ワードプレスをインストール
手順は以下のとおりです。
ワードプレスをインストールの流れ
- サーバコントロールパネルにログインします。(ログインしていない場合)
- 左側の運用に便利なツール内にある『クイックインストール』をクリックします。
- 『ブログ』をクリックします。
- 『WordPress』をクリックします。
- 項目を確認したら、『確認』をチェックします。
- 『インストール先』のドメインを選択し、WordPressのインストール先フォルダ名を入力、『データベース』を選択、『データベースパスワード』、『接頭語』を入力し、『インストール』をクリックします。
- 『アプリケーションの設定へ進む』をクリックします。
- 『サイトのタイトル』、『ユーザー名』、『パスワード』、『メールアドレス』を入力、『プライバシー』をチェックし、『WordPressをインストール』をクリックします。
以上で完了です。
WordPressのインストール先フォルダ名は好きなものを入力(私の場合、『wp』)し、『接頭語』はデフォルトのままにしました。
これにてWordPressの画面が表示されるはずです(ドメインとDNSサーバーが反映されていれば)。他にも方法がありますが、ワードプレスのインストールは簡単な方だと思いました。
気になったこと
WordPressのインストール先フォルダ名を指定したように、どうやらさくらサーバーはドメイン直下にインストールできなさそうです。
なのでブログなどのURLが『http://ドメイン名/WordPressのインストール先フォルダ名』になってるんですよね。
気になる方もいるかと思います。その場合、設定をする必要があります。
次回の記事で紹介します。
おわりに
今回は『さくらサーバーにワードプレスを導入』について紹介しました。
わかれば難しくはないですね。
次回は『さくらサーバーでワードプレスをドメイン直下に設定する』についての記事を書こうと思います。
最後まで読んでくださり、ありがとうございました。